“Go to your browser and type this in…”
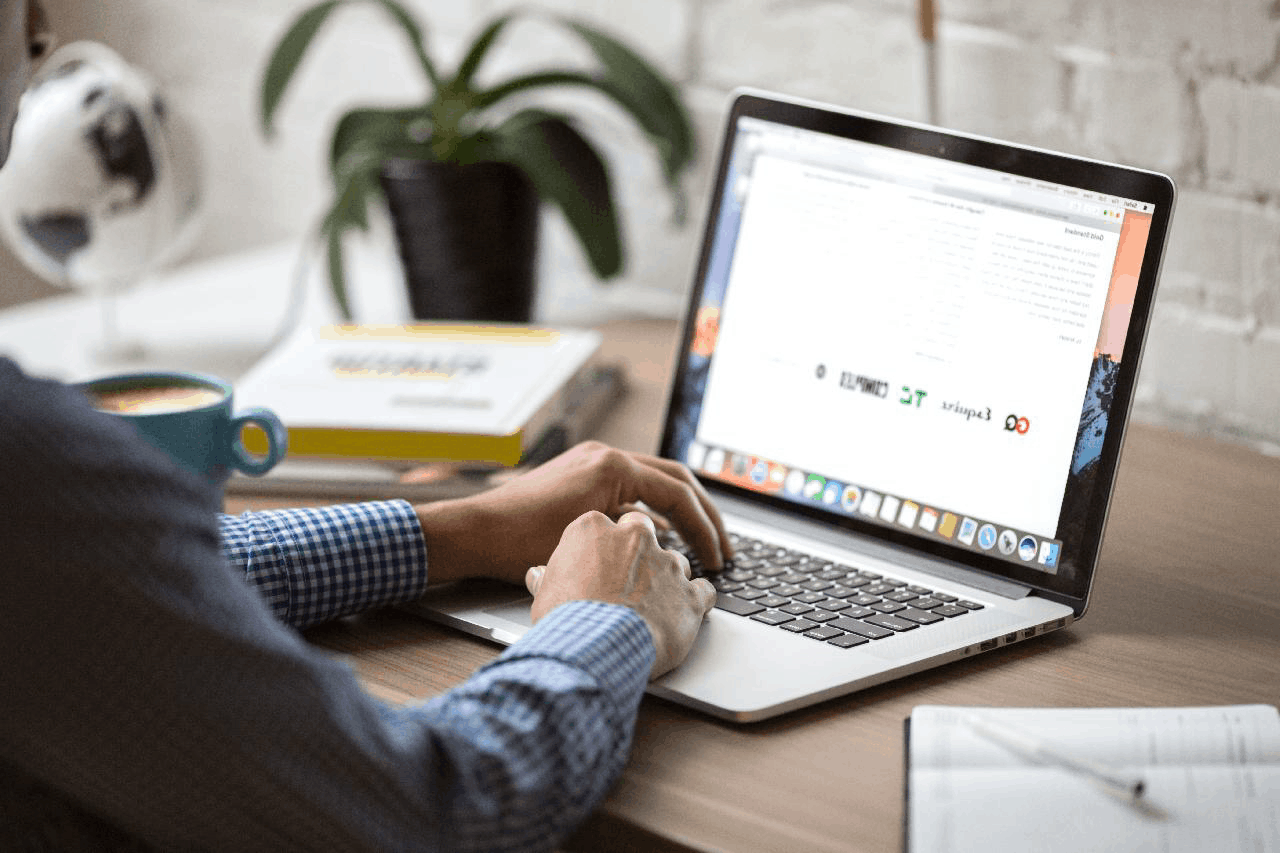
I bet you’ve heard that said a few times.
And it’s spoken as if everyone knows what a browser is.
But a browser could be any of these…
- The man in the library who’s skimming through books.
- The lady who runs the eyebrow-trimming shop.
- You on a window-shopping trip.
So which do you think it is?
How Do I Use a Browser?
What your friend really means is an Internet Browser.
It’s where you can browse the internet at leisure.
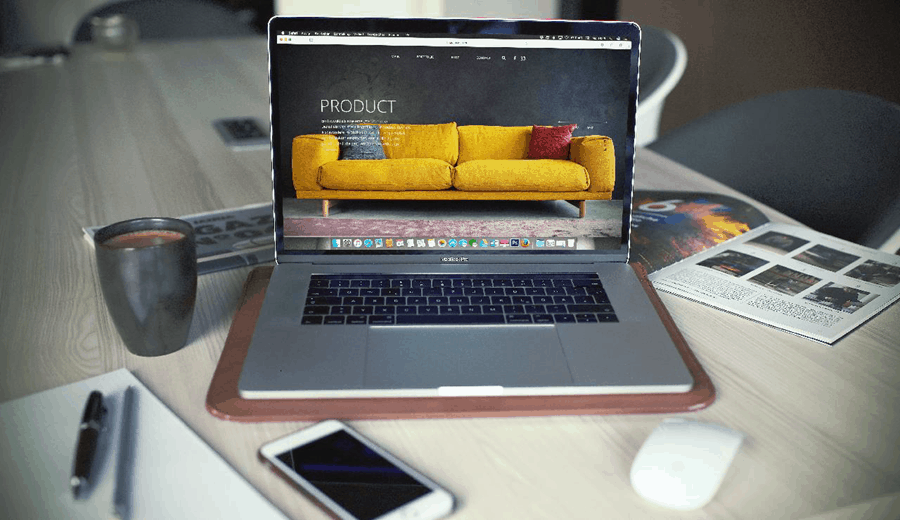
Using a browser to browse the internet at leisure
Let’s imagine you want to visit the Amazon online shop.
So you type this into your browser: amazon.co.uk.
And then you press the Enter button on your keyboard.
Where Do I Type In a Website Address?
But where do you type amazon.co.uk in?
Right at the top of the page.
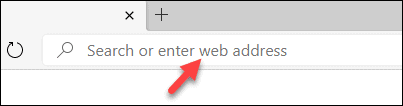
This box – right at the top of the screen
Remember not to confuse it with that Search Bar which often sits in the middle of your browser’s “home page” screen.
But right now we want to go directly to the Amazon website.
So here’s where we type it:
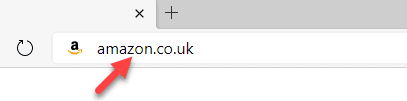
We type “Amazon.co.uk” into our browser
Let’s Browse More Websites
After spending a few minutes buying some nice books (or perhaps just window-shopping) on Amazon, you decide to catch up on the latest news on the BBC website.
So this time you type bbc.co.uk into your browser. And press Enter again.
And the BBC website appears.
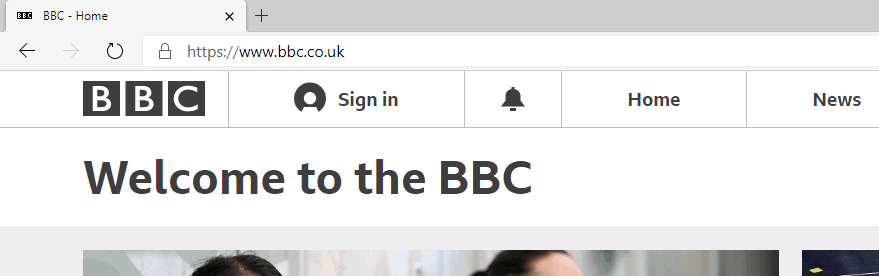
The BBC website on our browser
Finally, having been totally depressed by all the bad news, you decide to see what the Eyebrow Specialist’s website has to offer.
That’s at eyebrows-in-mytown.com.
So you type that in and you hit the Enter button again.
Hey! You’re getting used to this now.
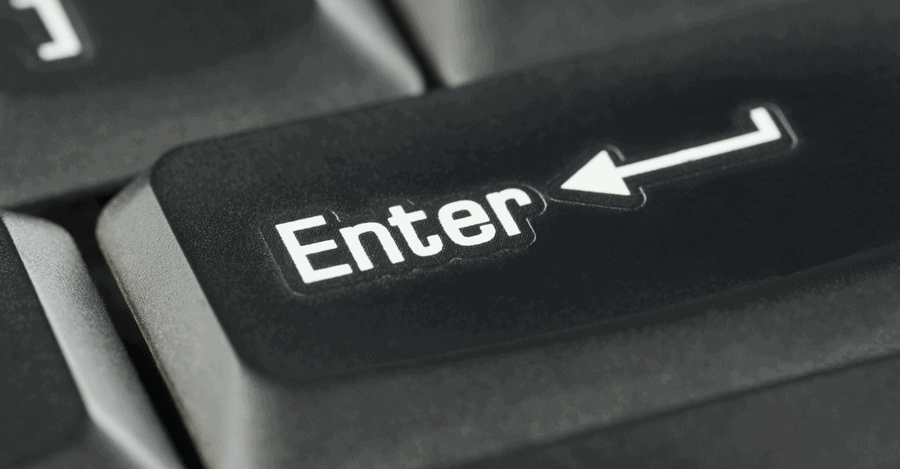
Press the enter button on your keyboard
You like the Eyebrows website because you can see all the before and after photos. And their prices are clearly displayed.
Then you discover that you can actually book an appointment on their website… directly through your browser.
Wow! It’s much better than phoning up.
Congratulations! You’ve just been using your browser.
Which Browser?
Now that we can see what a browser is…
And what we can do with it…
Which browser should we use?
And what does a browser actually look like?

There are many different browsers
Take your pick!
What, David? Don’t complicate it.
Don’t worry…
One of the following browsers is likely to be already installed on your computer. So it’s best to use that.
- Chrome
- Firefox
- Edge
- Safari
Here’s what the Edge browser looks like. It’ll probably be pre-installed on Windows computers.
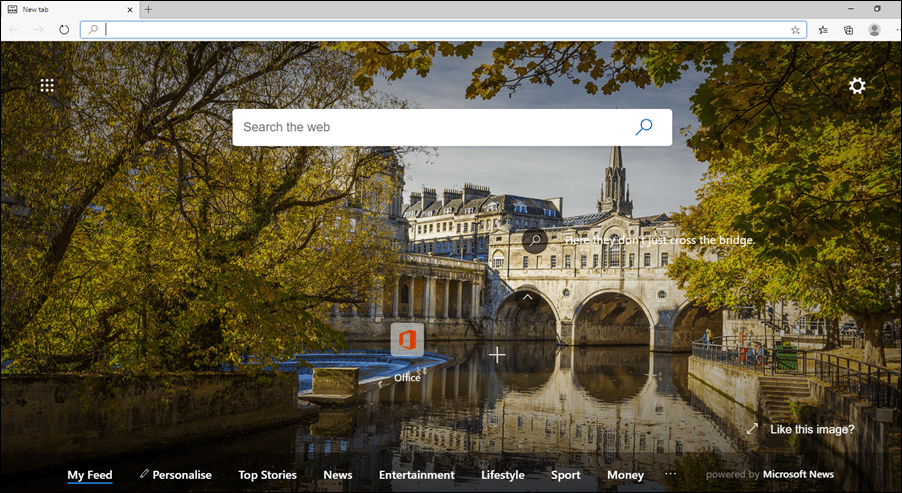
The “Edge” Browser
Can you see what I mean about how easy it is to mistake the Search Bar which is nicely placed on the page?
But remember: when you want to go directly to a website, you’ll need to type the website address into the long narrow bar – the Address Bar – right at the top.
Other Browsers
There are other browsers. It’s ‘horses for courses’.
All the other browsers are similar.
OK, they might not have a pretty picture like that Edge browser does.
But they’ll have different features.
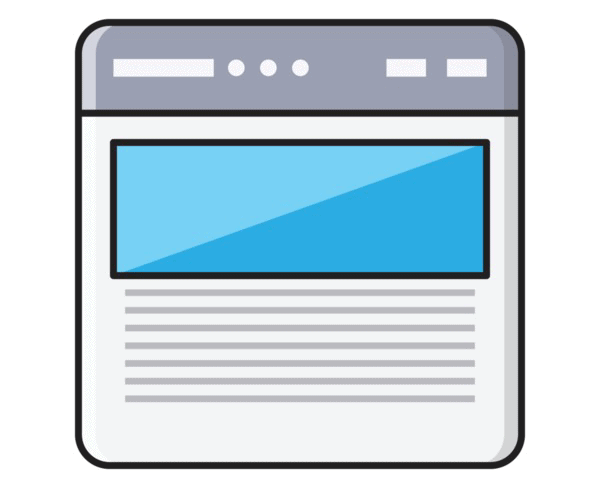
There are many other internet browsers
But let’s not worry about those now.
Now is the time to congratulate yourself for knowing and using your browser!
More on Search Bars vs Address Bars
Still a little confused about all that Address Bar and Search Bar malarky?
I made a short video explaining the difference between them – and what you can do with each.
You can watch that video here:
Search Bar -vs- Address Bar:
What’s the Difference?
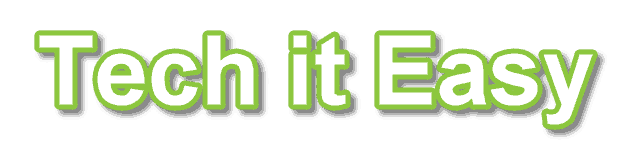

[…] In your Chrome browser, click on the 3 dots at the […]